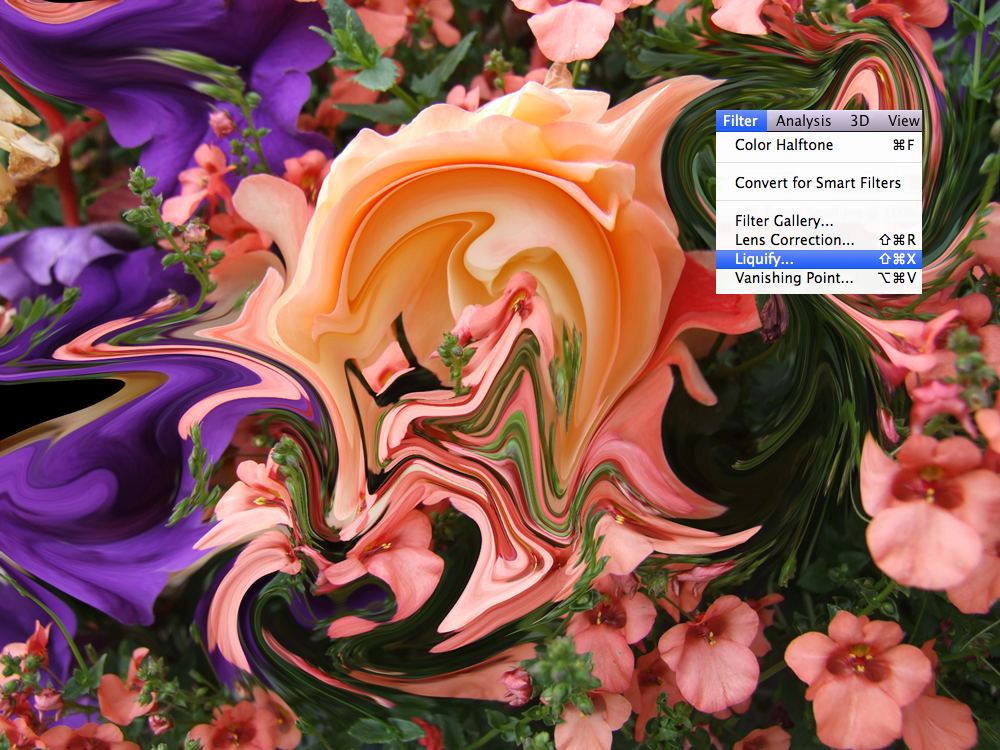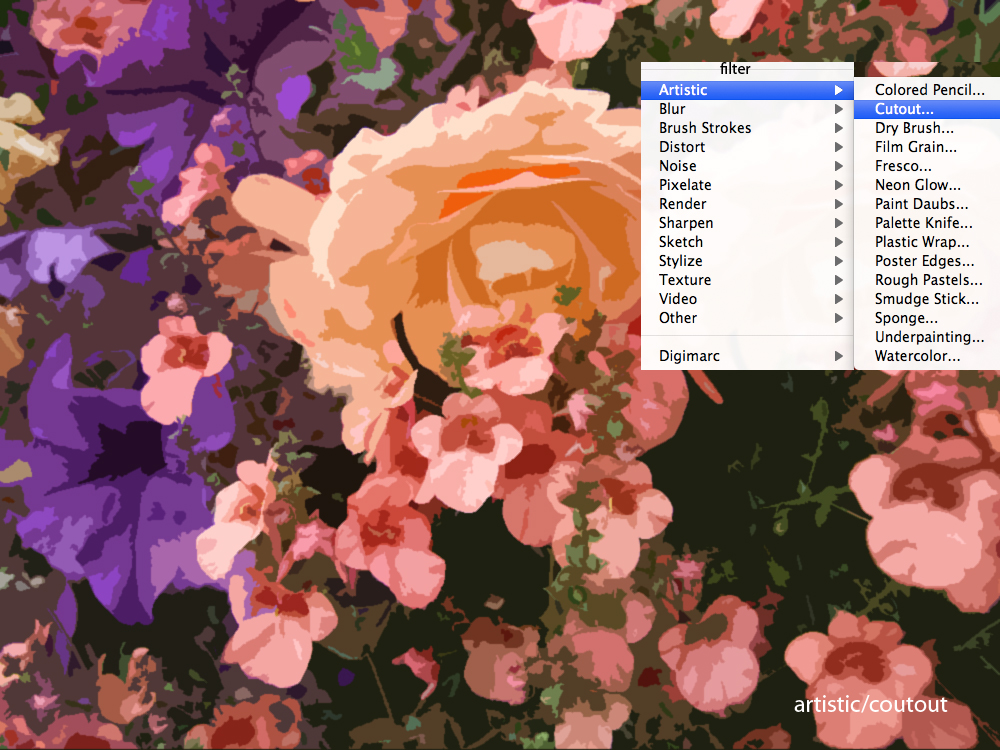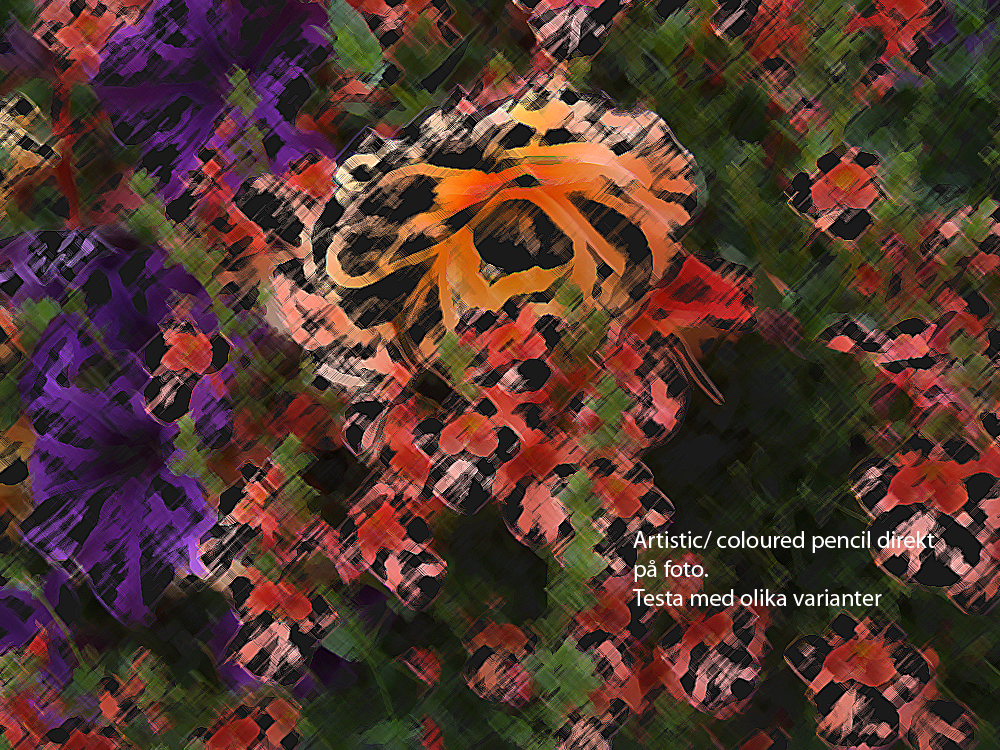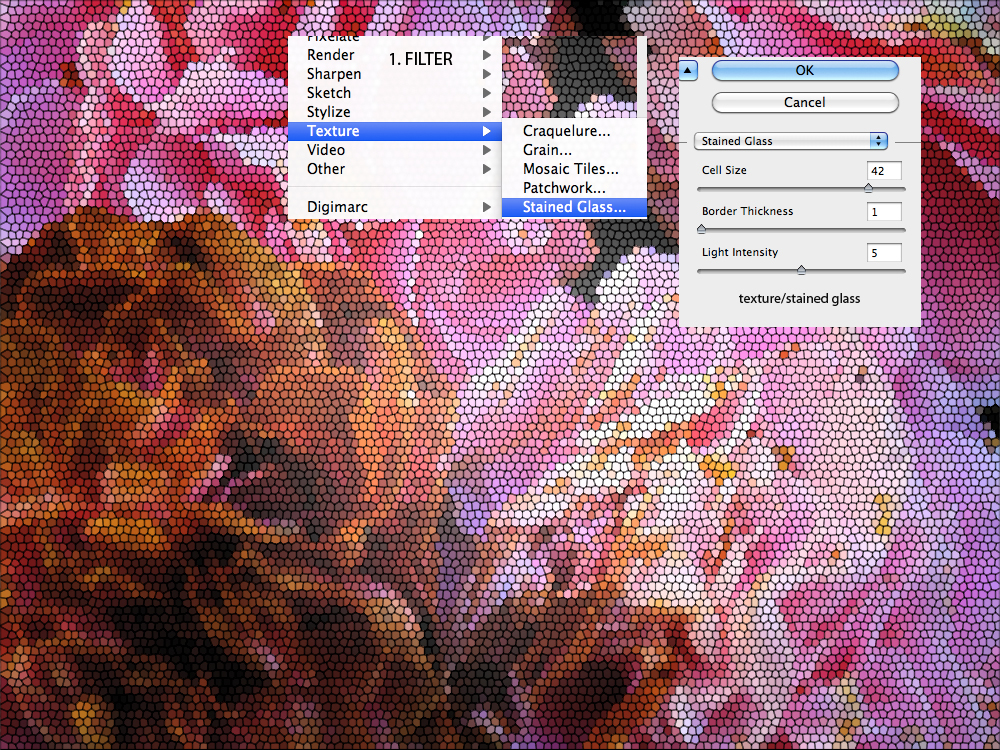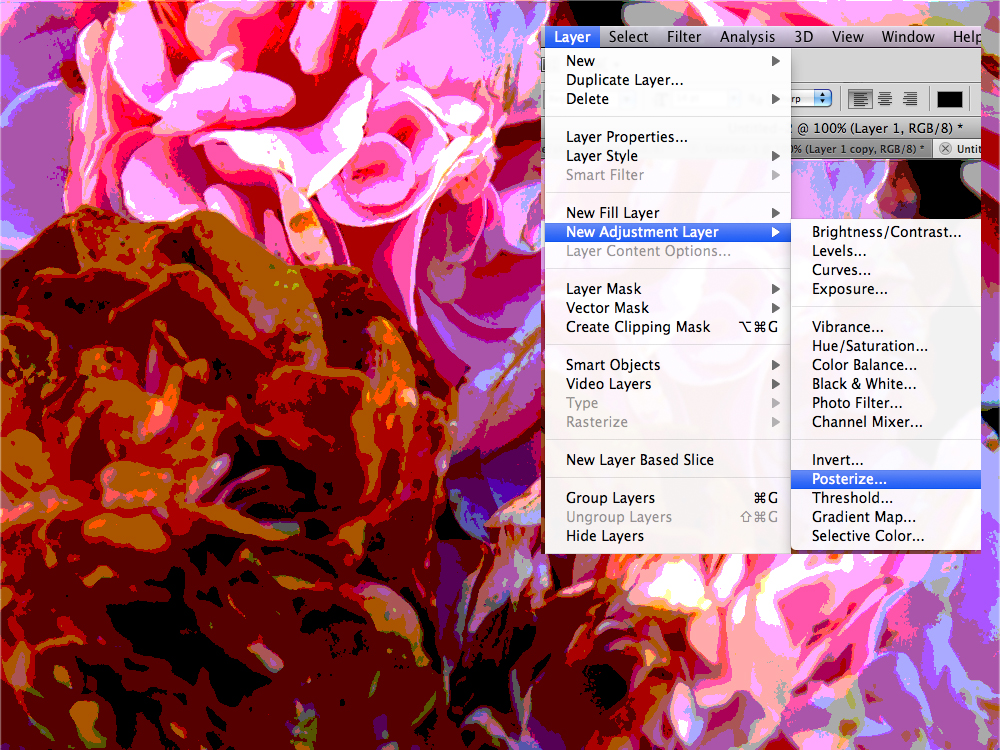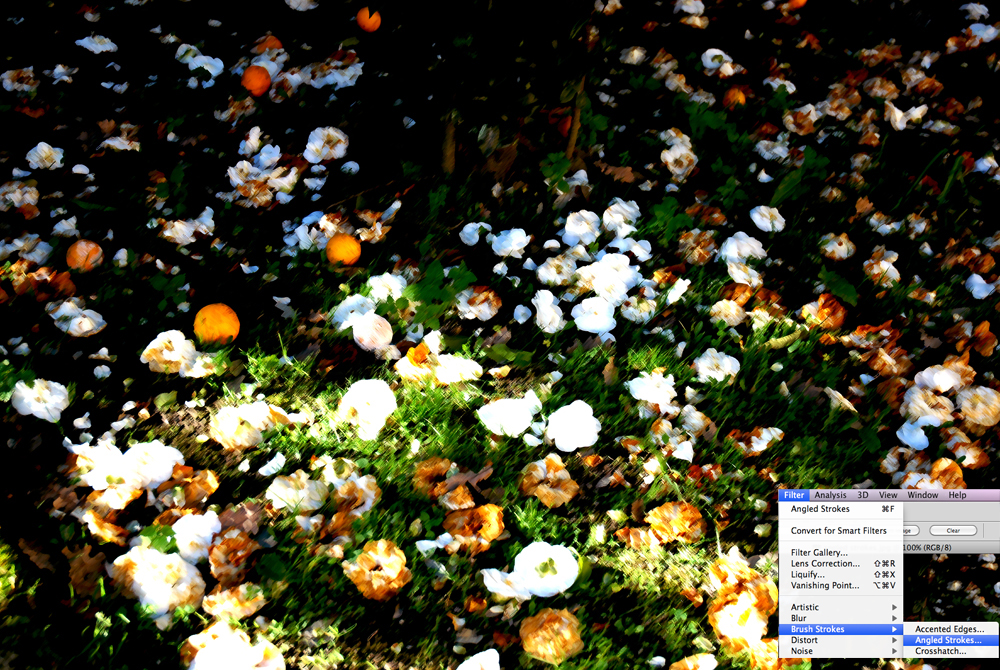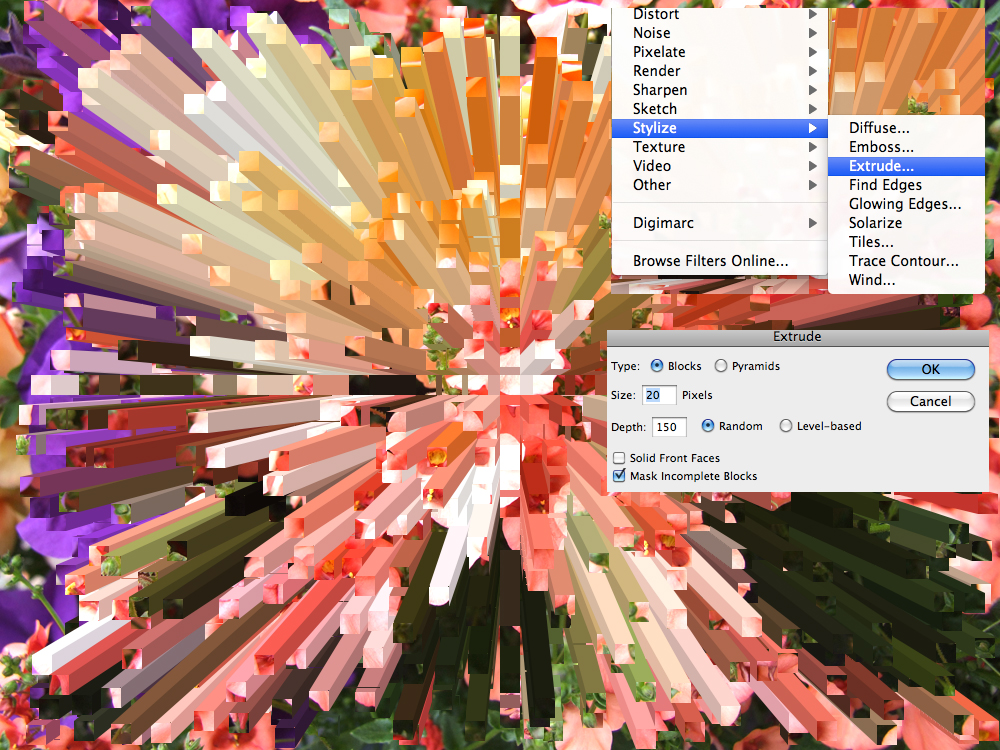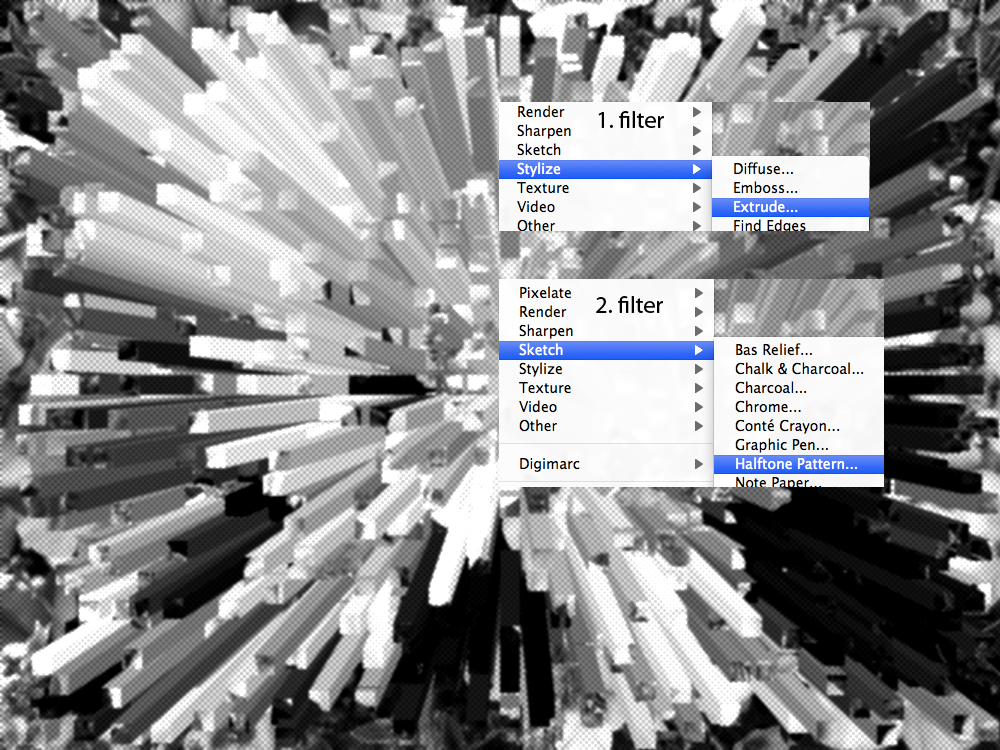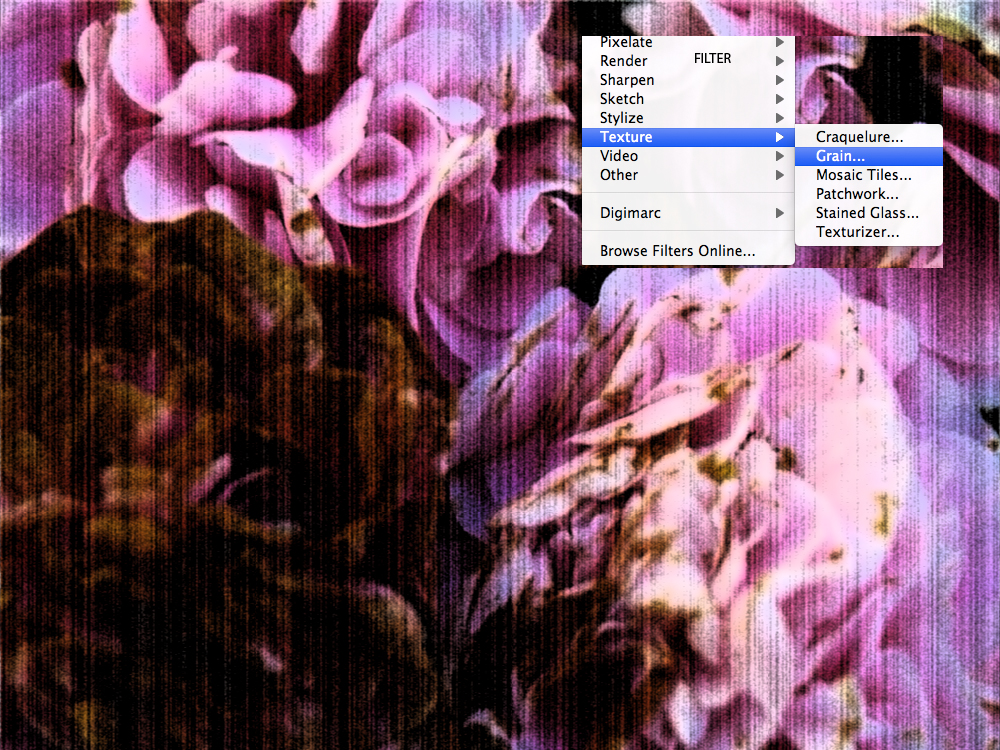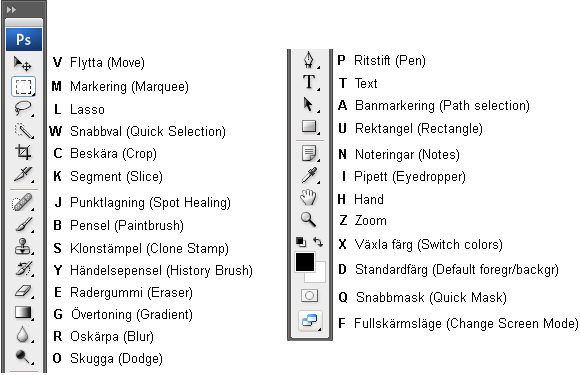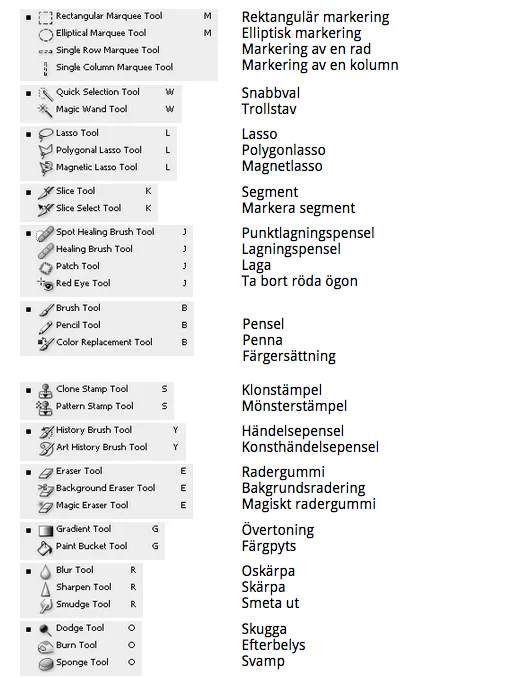Hur man lyckas med en "kurs i egen takt"
Kurser i egen takt faller in i den icke-brådskande kategorin. Bristen på deadlines kan vara ett tveeggat svärd. Å ena sidan, en frihet från stressen med deadlines. Å andra sidan tenderar uppgifter som har en deadline att prioriteras, bara för att de är mer brådskande och måste göras innan tiden tar slut.
Våra liv är fyllda av brådskande uppgifter. Vi måste ta reda på vad som är viktigt nog att ägna oss åt. En kurs som man genomför i egen takt kan vara viktig även om den inte är brådskande. Till exempel kan färdigheter för att skriva en CV, vara mycket viktig för ett framtida karriärbyte, men inte så brådskande eftersom ditt framtida karriärbyte ligger några månader längre in i framtiden...
Motivation
Nyckeln till framgång här är motivationen. Hur gärna vill du egentligen genomföra den här kursen? Kommer det att bli lagom intressant, eller finns det en mer lockande anledning att göra det? Kommer din framtida karriär eller ditt eget skapande förbättras på grund av det?
Håller du äntligen på att lära dig om ett ämne som alltid har intresserat dig?
Hur man förvandlar vilja till handling
Ok, så du har bestämt dig för att göra det. Du vet att du vill genomföra den här kursen i egen takt, men det kan fortfarande kännas svårt att sätta igång.
Ta fram din kalender eller dagbok och avgränsa tillräckligt med tid för att kunna påbörja och avsluta kursen.
Fördela denna tid på dagarna och veckorna. Uppskatta sedan hur många timmar du behöver avsätta varje dag/ vecka. Bestäm därefter exakt när du ska arbeta med kursen.
Börja vid utsatt tid, skjut inte upp. Stäng av dina e-postvarningar.
Sätt upp en Pomodoro och arbeta under din tilldelade tid, ta en kort paus var 25:e minut enligt beskrivningen här.
Håll koll på dina framsteg och ge dig själv belöningar.
På slutet, fira!
En sista tanke
Generellt sett är en kurs-i-egen-takt en solo-uppgift.
Om kursen inte har några deadlines, ställ in dina egna och håll dig till dem!
( text fritt översatt från engelska)
Har du andra tips? tipsa!
Lycka till :)!